How to free up space on Windows with Dissy?
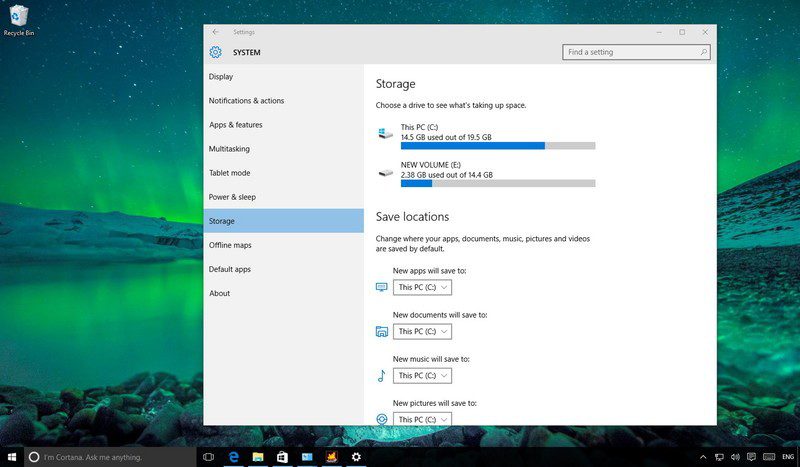
Every Windows computer has a File Explorer tool that provides the user with information and access to files and folders on the computer, as well as information about the used and free space.
Despite the fact that File Explorer has a Search and options to sort by Name, Date modified, Type and Size, this tool is not the best one to free up space on your computer. Using File Explorer, you can spend quite a lot of time looking for unnecessary and obsolete files that you want to delete in order to get more free space on your computer. Of course, you can buy a new hard drive or SSD, but this will only solve the problem of lack of space for a while. And the more information is stored on your computer, the more difficult it is to control it and get rid of what you no longer need.
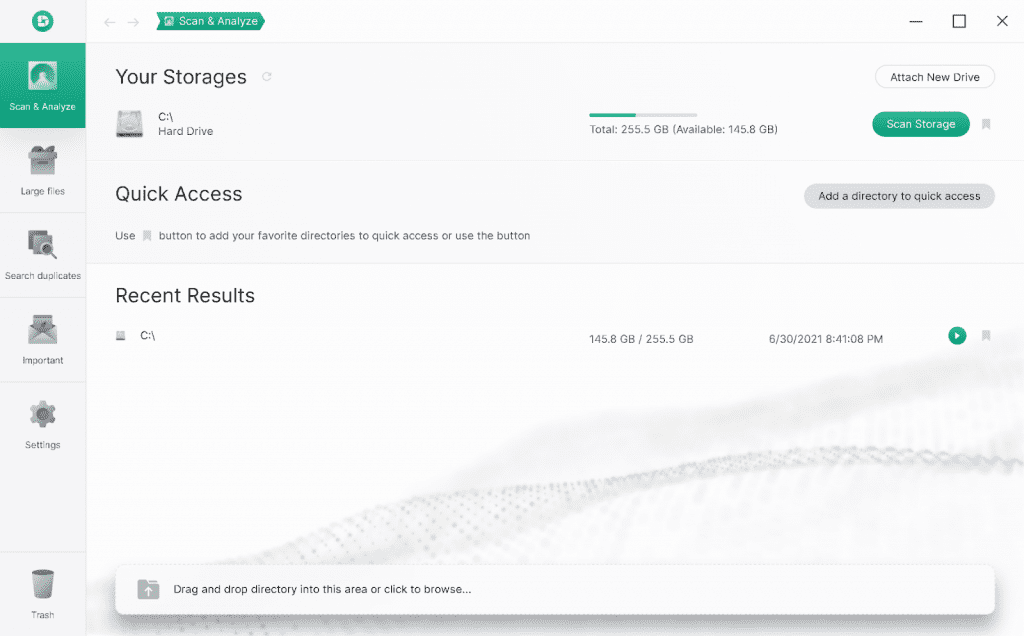
A faster and more convenient way to analyze the used space on a computer is to use third-party applications designed for this purpose.
We will tell you about Dissy. Dissy is a free disk space analyzer that can easily help you find out what is taking up space on your computer, as well as find and delete files that you no longer need. You can download Dissy for free on the official website – Dissy app
Why Dissy?
Dissy has many advantages, and here are the reasons why you should choose it:
Find and delete what you no longer need in a few clicks using the sorting options
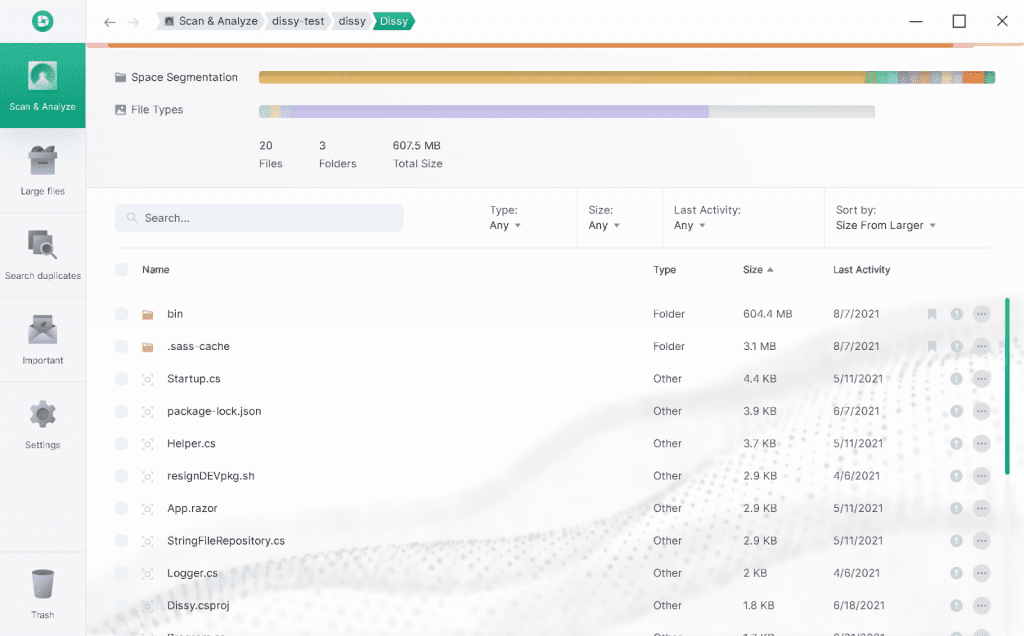
Finding files and folders that you no longer need is easy because Dissy offers you different sorting options with which you can quickly find files and folders that need to be deleted.
Dissy has a built-in search for folders and files and can also sort items by name, type, size and modification time.
You can mark folders as Favorites to get quick access to them in the main window.
By marking a folder as Important, Dissy will ignore it when scanning.
This feature can be useful if you have several important files on your computer and you do not want them to be involved in the scanning so that you do not accidentally delete them.
Quickly find large files
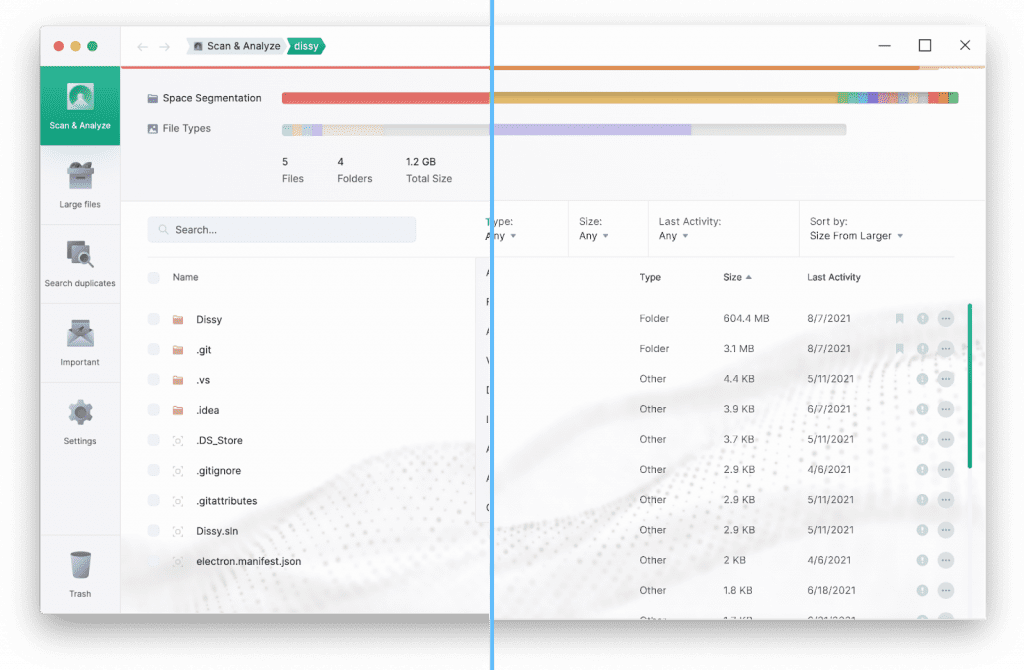
Open the “Large Files” tab, select the drive or folder you want and you will see a list of large files in the selected directory.
You can choose the size of files to be displayed: all large files, over 5GB, 1GB to 5GB, 500MB to 1GB, and 100MB to 500MB.
Find duplicates
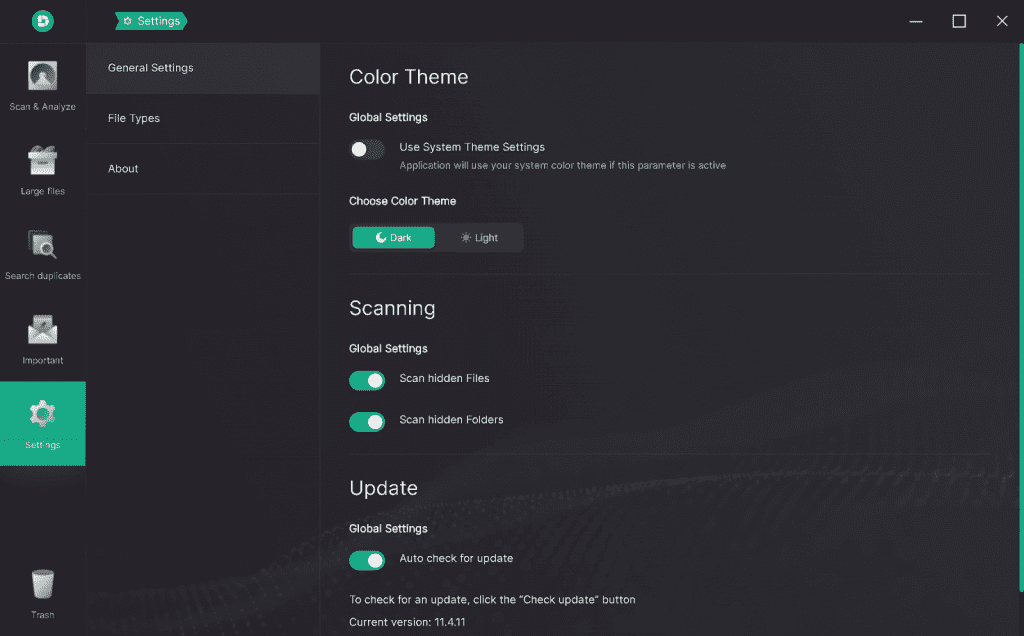
To find duplicates on your computer, you need to go to the “Search Duplicates” tab, select a drive or folder, and click “Start Scanning” to let the program find duplicates.
Delete files
There are two ways to delete files: open files on your computer and delete them manually or move unwanted files and folders to the Trash in Dissy and delete them directly in the application.
Use settings
In the settings, you can change the color scheme or let Dissy use the system theme settings.
You can also enable or disable scanning of hidden files and folders and manage file types.
Use Dissy on different platforms
Dissy is a cross-platform application that fully supports operating systems such as Windows, Mac, and Linux.
How to use Dissy?
- Go to the official website and download Dissy for your OS (Windows, Mac or Linux).
- Then install and launch the application and Dissy’s interface will appear.
You will see the drives that are on your computer, but you can manually add other drives by clicking the “Attach New Drive” button.
The window will appear and there you can choose what to add: Network Drive, OneDrive, Google Drive, Gmail, and Google Photos.
If external drives are connected to your computer, they will also appear in the list of your storage.
If you no longer need the attached drive, you can always remove it from the list of your storage.
- In the list of your storages, find the drive you want to analyze and click the “Scan Storage” button. If you want to scan a specific folder, select it at the bottom of the window.
- After Dissy scans the directory you specified, you will see a list of all files and folders with their size and modification time, as well as graphical statistics of the used space on your drive or folder. You can use this graphical line to navigate through directories.
- Select the files you no longer need and delete them directly in the app by moving them to Trash or you can open the file in the File Explorer and delete it there.
That’s it! You now have enough free space on your computer to store more data on it than before.
