content://com.android.browser.home/
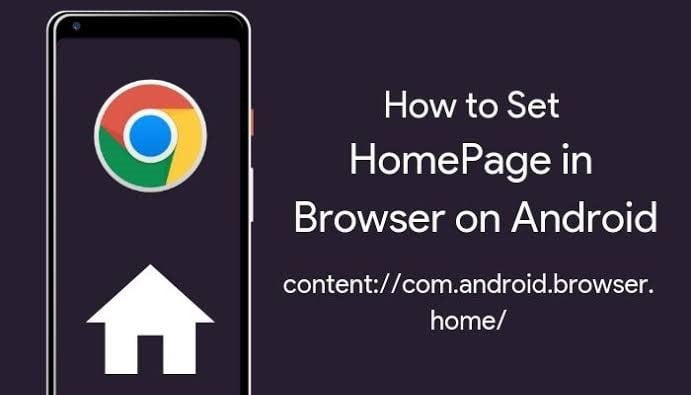
We are talking about the Content Com Android Browser. This is basically a code that is used in different browsers to change or alter the default home page.
As mentioned above, “content://com.android.browser.home/” is basically code used by some dissatisfied Android users who want to change the content and interface of the default homepage of the built-in browser.
The basic idea is that every time you buy a new smartphone it comes with some applications. Now some of these applications use your browser to open. Now for that purpose, the application uses an encoded link to open your browser: “content://com.android.browser.home/”.
Like the apps you use on your Android devices, browsers also come with a wide range of varieties. Just like if you use Google Chrome on your device, the other user could use Firefox or Opera Mini as their default browser.
But you cannot judge a person’s browser choices, as each browser comes with different content and user interface. Now there is a question if I like it and I don’t like it. And it is very evident that people do not like the default interface of their browsers.
So, whether you are using an old or new smartphone, you always have the freedom to change your default browser interface by simply using “content://com.android.browser.home/”. But you must bear in mind one thing: in order to alter the content of your browser, you must have some prior knowledge of Android.
Now if you do, you should know that most of the settings on different Android devices look like each other. But some new Android devices have a few different settings. That is not the point of worrying. By using the code content://com.android.browser.home/ you can change the interface of your default browser on any smartphone.
Steps to Set a Browser Home Page on Your Android Device
Here in these sections, we have provided a complete guide to setting Google Chrome as your default browser and the procedure to apply the content://com.android.browser.home/ code to change the content and interface of that browser.
Follow the steps below to modify your default home page. Now, these steps are generally applicable to most smartphones.
- Open the default web browser on your device.
- Now go to the settings sections by tapping the three dots located in the upper right corner.
- In the settings section, you will find an option that says “Android browser settings”. Click on that option.
- Open the general settings option
- From here, click on the option to set the home page.
- Now enter the URL of the page you want to be the default page. Or just choose the blank page.
So if you can’t find these options on your Android device. So the developers could have kept it hidden. But still, you have another option to carry out these steps.
- First, you need to open the site that you want to set as your home page.
- On that website, find and press the ‘menu button.
- Now save the website link to your bookmarks
- Again press the start button
- After this go to the bookmarks history
- In the history section, find the link you just bookmarked.
- Tap on that link and hold it.
- You will get the option to set that link as your home page.
Different Content Syntax For Android Browser
- content //com.android.browser.home/google
- content //com.android.browser.home/youtube
- content://com.android.browser.home/
- content //com.android.browser.home/facebook
- content //com.android.browser.home/index – google search
- content //com.android.browser.home/index
In short, this is how to change the homepage of an Android device’s default browser. This is an all-purpose syntax for changing the homepage of any Android device.
Keep reading, and we’ll learn how to use the content://com.android.browser.home/ syntax and how it can be used to customize the Android Browser Homepage
Modifying Default Home page in Mozilla?
Mozilla, also known as Firefox, is a cross-platform browser. However, we will learn how to change the default home page on the Android Mozilla browser.
- On Android, launch the Mozilla web browser.
- Open “settings” by tapping the three dots in the lower right corner.
- Next, tap “Homepage” and select “set a homepage.”
- On Mozilla Android, you can make any web page your default homepage.
- To confirm the action, close and restart the browser.
Modifying Default Homepage in Opera?
Opera is the second most popular Android browser. To change the default homepage on Opera Android, follow the steps below.
- On Android, launch the Opera web browser.
- In the bottom right corner of the browser, click “Settings.”
- Open Homepage and uncheck “Speed search sites.”
- Now, tap the plus sign “+” and type in the web address you want to make your default homepage in Opera.
This method also works for the Opera and Opera Mini browsers on Android.
Modifying Default Homepage in Google Chrome?
Google Chrome is without a doubt the most popular Android browser. It’s a cross-platform web browser, which means it’s available in stable versions for Windows, macOS, iOS, Android, and other operating systems.
If you have an Android phone, the Google Chrome browser is almost certainly preinstalled.
It’s a good idea to create a custom home page that will open anytime you start Chrome or a new tab. The steps to accomplish so are as follows:
- Open Google Chrome and select the menu icon from the menu bar (three dots).
- Select Settings. Find and open the Homepage button by scrolling down.
- Select “Enter custom web address” and enable the homepage.
- Enter the URL of the web page you want to use as your default home page.
Modifying Default Homepage in Microsoft Edge?
Microsoft Edge is very popular on Windows PCs because it is already included in the operating system. So if you’re using Edge on your Windows computer, you can also try it on Android. It’s lighter than Chrome and, as a result, faster. The user interface is also more organized, borrowing many elements from the corresponding desktop counterparts.
- Setting up a custom home screen on the Edge is easy.
- From the Microsoft Edge home screen, tap the triple-dot icon in the center of the bottom bar.
- Select the setting gear. In the General section, tap Home.
- You will see two options here: the New tab and the Specific Page. Please select the latter.
- Then enter the required URL as the default page and click Save.
Whenever you want to access the home page, you can tap on the menu icon (triple dots) and click on Home.
Change the Default Web Browser on Your Android Smartphone
You do not need to use your default web browser installed on your system. rather there are several browser options available on the Google Play Store. For example, you can go for Mozilla Firefox or Opera Mini.
These web browsers can offer much more than your default browser. So if you feel bored using your default browser over and over again, there are plenty of options waiting for you on the Google PlayStore.
A good web browser makes a big difference on your Android smartphone. Many applications require access to your default browser to function properly. Having a good web browser always benefits the user to make the most of their applications.
Methods to Alter Default Homepage on Android
Method 1: By Using Opened Tab
Aside from these, there are other methods you can use to change the default homepage on your Android device’s default browser. Find out more here;
- Open a new tab in your default browser and navigate to the URL you want to use as the default.
- Open the settings menu by clicking the three dots in the upper right corner.
- Here, select the “Set Homepage” option.
- When you click the settings option on the landing page, you’ll be asked to enter the URL.
- Enter the URL of the desired landing page site. The default homepage will be changed as a result of this.
Method 2: Modify the default Homepage using Bookmark
- Launch a website that you want to make your web browser’s default homepage.
- Save the site URL by clicking the menu icon -> Move to Bookmark.
- Then, click the menu button once more -> Persist to Bookmark or History page.
- Find and long-tap the URL of the site -> A pop-up will appear -> select it to set it as Homepage
Method 3: By Using Android Web Browser Settings
The Android browser settings are the most intuitive way to adjust the default homepage settings. Here’s how to go about it:
- Open your Android’s default browser. (I’ll teach you how to do it in Google Chrome, but the process is largely the same in other browsers.)
- Select Settings from the Menu button (three dots icon).
- Tap the Homepage option after scrolling down to find it.
- You can enable or disable your web browser’s home page here. You can also change the homepage’s URL.
Method 4: By Using The content://com.android.browser.home/ Syntax
Last but not least, you can set the default homepage using the “content:/com.android.browser.home/” path:
- On your Android device, open your favorite web browser.
- Enter the command content:/com.android.browser.home/ set in the URL address field.
- This will open the Settings menu, where you may choose between the browser’s default homepage and a custom URL for the homepage.
- Save your customized web address.
- Of course, you won’t be able to accomplish it this way in all circumstances. Due to the aforementioned factors, you may obtain a ‘file not found error.
Steps to Remove content://com.android.browser.home/
The syntax “content:/com.android.browser.home/” is the default URL for opening and changing the homepage on Android’s default browser. This can also be used to disable the default homepage. This is how you go about it;
- On Android, launch the default (pre-installed) web browser.
- Navigate to the settings menu now.
- Select the General option.
- Enter the desired URL or web page address here to make it the Android browser’s default homepage.
Conclusion
I hope you learned how to use the content:/com.android.browser.home/ address on Android phones. Not only that, but I’ve included detailed instructions for changing the homepage settings in all major web browsers, so you’ll have no trouble doing it on your Android browser.
