How to Fix File:///SDCard/Gallery Not Showing Photos & Videos in 2024

SD cards have a role, in storing types of data, especially for work-related purposes. They help you protect your photos, videos, and essential documents. If you can’t locate the file:///sdcard/gallery in your Gallery while trying to access it there might be some issues at play. Fortunately, there are ways to troubleshoot this problem. One common method is to format the SD card and check for any errors.
What is File:///sdcard/gallery Exactly?
The phrase “File:///sdcard/gallery” usually refers to a location on an Android device where media files like pictures and videos are kept. Essentially the File sdcard gallery acts as a storage space on the device’s memory often accessible through an installed gallery app. Here users can organize, view, and share their multimedia content conveniently. It serves as a centralized platform for users to easily manage and access their photos and videos stored on the SD card of the device offering a user interface for smooth media browsing.
Access SD Card Files on Android with Google Files App
To access the files saved on your SD card using the Google Files app on your Android device just open the app. Go to the “Browse” section. From there choose “SD card” to view what’s inside. The Google Files app offers a user interface for organizing and accessing files on your device’s SD card making it simple to stay organized and retrieve your data easily.
Access and View SD Card Files Without USB Cable
To access files, on your SD card without using a USB cable you can utilize the file manager that comes with your Android device or opt for a third-party application such as Google Files. Insert the SD card into your device, launch the file manager app and locate the section dedicated to the SD card. By doing so you can conveniently browse, organize and move your files wirelessly.
Just 1 Click Access SD Card Files on Android
By clicking you can reach the files stored on your SD card through the Google Files application on your Android device. All you need to do is open the app. Select the “SD card” option located within the “Browse” tab. This convenient and simple method allows you to easily handle, view and arrange your files with ease offering a user-friendly experience.
Step 1. Choose Data Manager
Select the best tool to manage your data effectively.
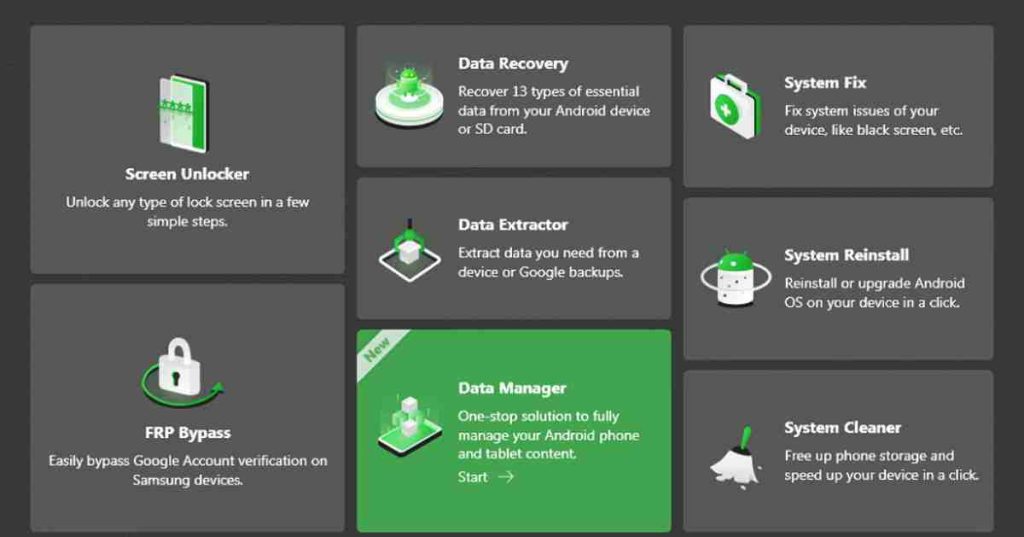
Step 2. Tap on Files
Quickly open and view your files by tapping here.
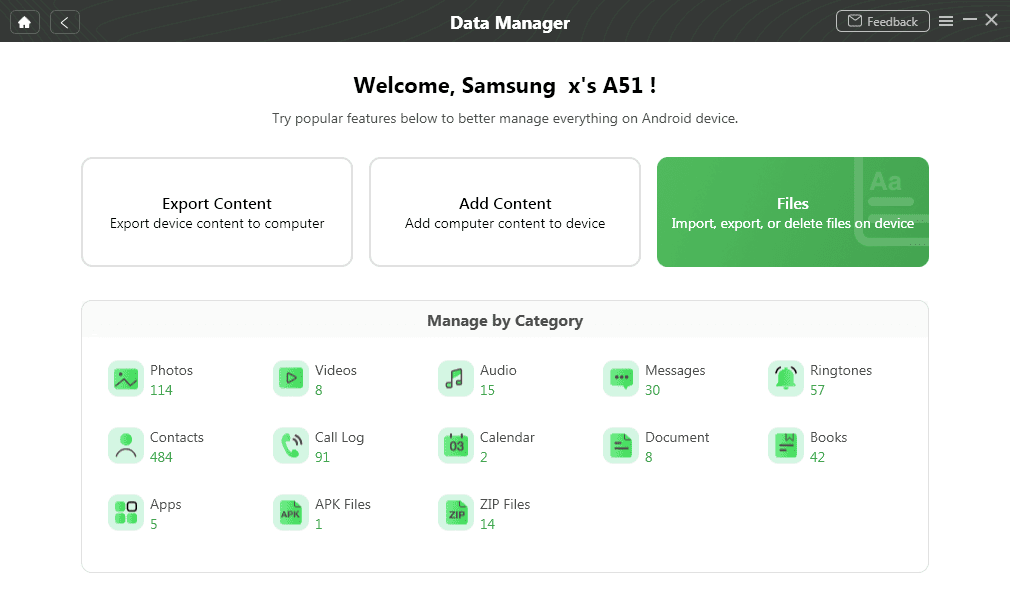
Step 3. Show SD Card Files
Display the contents of your SD card with this option.
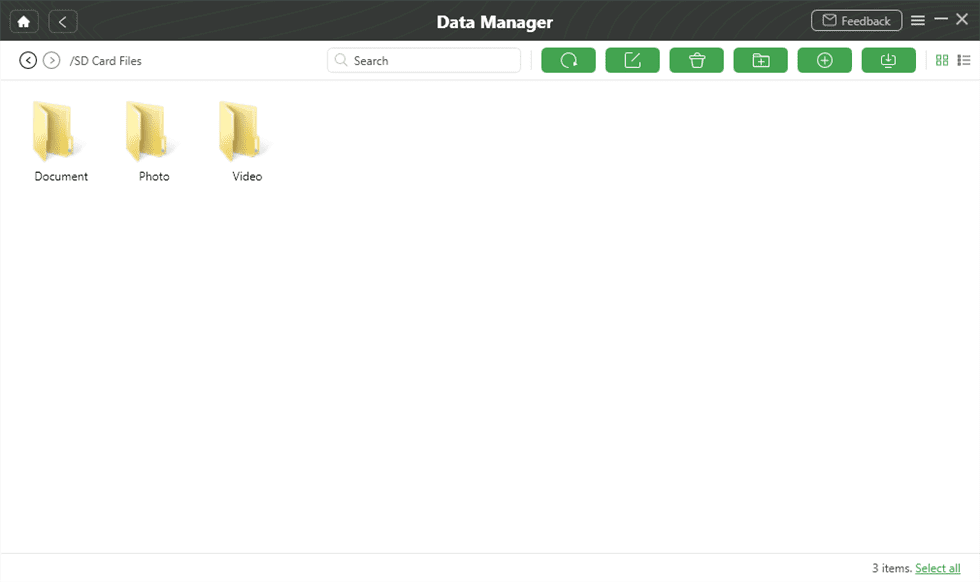
[Read More: How to Set Up and Use a VPN?]
What are the Causes for Files in SD Card Not Showing in File:///sdcard/gallery?
As, for the question posed it doesn’t have an answer since it can be interpreted in ways. It could pertain to a file stored on an SD card containing images from someone’s Gallery. Involve an image file saved on the SD card linked to the gallery application.
Let us delve into the reasons, behind why files stored on the SD card may not show up in places such as ‘file:///sdcard/gallery’ or ‘file card gallery.’ Several factors could be causing this situation. For instance, the Gallery application might encounter difficulties in opening corrupted files. There may be formatting problems with the SD card itself preventing the gallery app from accessing those files. Various issues could be, at play when it comes to files not appearing in apps like ‘file:///sdcard/gallery.’
- One possible explanation is that the file is stored on the SD card but isn’t saved in a format.
- The file is stored on the SD card. I can’t access it because of the file permissions.
- The SD card isn’t mounting properly.
- The SD card has been physically damaged.
- There might be a problem, with the Gallery application itself.
- Your device doesn’t have storage space for the file.
- The file could be. Damaged.
- Its. Cannot be decrypted.
How to Fix SD Card Photos and Videos Not Showing Up in Gallery
It’s not uncommon to feel frustrated when your phone’s Gallery doesn’t show the photos, from your SD card. There can be reasons for this issue. Each one requires a different approach to resolve it. Let’s go through the causes and six proven troubleshooting tips;
- Connection Issue: Check if there is any problem with the connection between your phone and the SD card.
- Hidden or Deleted Files: Make sure that your photos are not hidden or accidentally deleted.
- Incompatible File System: Verify if the file system of your SD card is compatible with your phone.
- Presence of.NOMEDIA File: Look for any file in your SD card as it may prevent photos from appearing in the File:///sdcard/gallery.
- Virus Infection: Scan both your phone and SD card for viruses that could be causing this issue.
- Write Protection: Check if the write protection switch on the SD card is enabled.
Follow these troubleshooting steps one by one checking the Gallery after each step to see if it resolves the issue. If needed you can try accessing the SD card from a computer to perform some of these troubleshooting steps.
Remember to back up all your data before attempting any significant changes to avoid losing any important information. If none of these methods work consider seeking help, from a professional or replacing the SD card if it’s damaged beyond repair.
Solution 1: Check SD Card Compatibility
First, make sure that your camera is compatible with the file:///sdcard/gallery path. You can verify this information by referring to the manual of your camera.
Solution 2: Try a Different SD Card
If you encounter an error message stating “This card is not compatible ” consider using another SD card. If you still face the error with a different card it might indicate an issue, with your camera.
Solution 3: Format the SD Card
If you receive an error message saying “This card cannot be used” when trying to format your SD card attempt formatting it using your computer.
- Connect your SD card to your computer.
- Open My Computer.
- Right-click on the SD card and select the ‘Format’ option.
- Proceed to format the SD card and then reinsert it into the camera.
Solution 4: Format the SD Card Using the Camera
Connect your SD card to your computer. Open My Computer. To resolve the issue of a “This card is not able to be used” error while formatting your SD card, for the camera you can try the following solutions;
- Insert the SD card into your computer.
- Navigate to “My Computer” (or “This PC” on some systems).
- Right-click on the SD card drive and select “Format.”
- Proceed to format the SD card with the desired settings.
- Once formatting is complete, reinsert the SD card into the camera.
Solution 5: Inspect the SD Card Slot
If you encounter the “This card is not able to be used” error, it’s advisable to inspect and clean the SD card slot on your device.
Solution 6: Replace the SD Card Slot
If you encounter a “This card is not able to be used” error while attempting to reformat the SD card in the camera, you might consider replacing the file///sdcard/gallery open slot on the card itself.
[Read More: Top 6 Easy Ways to Fix When Discord Stuck on Starting PC]
Solution 7: Reconnect Your SD Card and Restart Your Phone
when you’re facing issues, with your SD card a simple solution can be to reconnect it and restart your phone. Here’s what you can do.
- Take out the SD card from your phone. Give it an inspection for any physical damage. If it looks physically intact make sure to clean off any dust or debris that might be on the card.
- Carefully insert the SD card into its designated slot in your phone.
- Power on your phone. Check if it recognizes the memory card.
By following these steps you may be able to re-establish a connection with your SD card.
Solution 8: Scan for Viruses or Malware and Remove Them
If you suspect that your memory card might have been infected with viruses or malware here’s a solution to fix it.
- Insert the virus-infected SD card into your computer.
- Open the Start menu on your computer. Search for “cmd.” Once found, press Enter.
- Right-click on “cmd.exe”. Select “Run as administrator.”
- In the Command Prompt window that opens up type, in the command; “attrib h r s /s /d drive_letter;” (Make sure to replace “drive_letter” with the drive letter assigned to your SD card).
- Press Enter to execute this command. Windows will then work towards repairing any viruses or malware affecting your SD card.
Solution 9: Make hidden files visible, in Storage Settings for file;///sdcard/Gallery
In case you accidentally deleted some files. For any reason, the Gallery app on your phone provides an option to show hidden files. Follow these steps based on your device.
For Samsung Phones:
- Open “My Files”. Locate the three dots on the left-hand side.
- Tap on the three dots.
- Choose “Show files” from the options.
For Other Devices:
- Open the “Gallery” app.
- Tap on the three dots in the right-hand corner, to access settings.
- Look for the option labeled “Show files” and enable it.
By following these instructions you’ll be able to view any files within your file;///sdcard/Gallery directory using the Gallery app.
Solution 10: Remove write protection from your SD card
If your SD card isn’t displaying any files you can remove its write protection by executing this command. Make sure to replace “disk 1” with the drive letter assigned to your SD card.
Solution 11: Delete the .nomedia File
If you encounter a situation where your music, file ///sdcard/images, or videos are not showing up in the file;///sdcard/gallery directory it could be due, to the presence of a .nomedia file. To resolve this issue you can follow these steps to remove the file.
- Make sure your SD card is connected to your computer using a memory card reader or through your phone if it supports SD card access on the PC.
- Once you have connected the SD card to your computer navigate through its folders where you have stored your file:///sdcard/gallery, music, or videos.
Solution 12: Recover Quarantined SD Card Files on a PC
In case you suspect that a virus has infected your SD card and caused issues with files like images, MP3s, or videos being isolated or removed you can try recovering them by following these steps:
- Connect your SD card to a computer.
- Open your security program (e.g., Windows Defender).
- Look for an option such as “HISTORY” or “QUARANTINED ITEMS” within your security program.
- Check if the files, from the SD card appear in the list of quarantined items. If they do you can try restoring or recovering them from this section.
Hopefully, these steps will help resolve any issues and allow you to access and recover your files successfully.
Solution 13: Using Data Recovery Software, for SD Card
If you’re looking for free data recovery software for your SD card I highly recommend Disk Drill. It’s an option if you have data on your SD card. You can easily download it. It works well with the Windows versions like XP, 7 8, and 10. The Free version of Disk Drill allows you to recover up to 500MB of images music, videos, and other files from an SD card without any cost. It also supports storage devices such as SanDisk and Samsung SD/microSD cards as well as SDHC, SDXC, and CF cards. Additionally, it can handle file formats including EXT, NTFS, HFS+, and FAT32.
[Read More: VipTools APK Download – Complete Guide]
Where are Photos Stored on Android Phones?
On Android phones, like the Samsung Galaxy S10 Plus photos are typically stored either in the device’s storage or on a SD card. If you choose to back up your photos to a microSD card you can do so using the built-in file manager or a third-party app. After transferring photos to the SD card on a Samsung device you can view them by accessing the “SDcard/Pictures” or “SDcard/DCIM” folder through a file explorer.
It’s important to remember that placing a “.nomedia” file in a folder will prevent the media scanner from recognizing the files, within that folder. As a result, these files will not appear in your phone’s gallery or other apps that rely on the media library.
Conclusion
In summary, the “File:///sdcard/gallery” is an element, in Android devices acting as the storage spot for media files such as photos and videos on the SD card. It plays a role in user interaction offering an organized and handy platform accessed through a dedicated gallery application. This functionality enables users to easily organize, view, and share their multimedia content enhancing the user experience with an intuitive interface. The File sdcard gallery greatly improves accessibility and management of media establishing a hub for a more enjoyable and efficient media browsing experience, on Android devices.
