Resolving Discord High CPU Usage Helpful Solutions Guide.

Video game enthusiasts are well aware of the significance and need of Discord. It is one of the vital apps without which you can’t enjoy your video game experience like you have been doing now.
If you are concerned about the sudden high level of heat on the CPU because of Discord use, you’ve come to the right place. In the next few paragraphs, we’ll not only look into some vital reasons why CPU Usage is so high at the time of running Discord, but we will also provide you with some simple tricks and tweaks to solve this problem.
Discord makes your video gaming experience more exhilarating and thrilling than ever. You can’t do away with it. Instead, you should follow these simple tricks and tips to fix the issue. On a standby mode, simply restart your PC and see if it has solved the High CPU usage on Discord problem.
What is Discord’s High CPU Usage?
Discord high CPU usage means it is using up more CPU memory than it should. The error message relating to high CPU usage should be taken seriously. It may not only affect other software in the system but can damage your PC’s hardware equipment as well.
While in the midst of using Discord, if you come across this message, switch of your Discord and pay attention to the below-given tips to fix the issue permanently without any fuss in just 10–15 minutes.
[Read more: How to Fix the CefSharp.BrowserSubprocess.exe Error?]
Why is Discord Causing High CPU Usage?
Discord is just another game-supported app or software. It shouldn’t affect the CPU or its components. But the Discord server can create some problems. Discord works with VoIP system (Voice over Internet Protocol) and facilitates online chatting during live games.
Every time you switch on Discord, it will take more hardware resources to facilitate the smooth operation of the app, which means using up more CPU power. It’s nothing to be worried about as long as you don’t see any error code or warning. If high CPU usage on Discord is displayed on the PC screen, get it fixed at the earliest.
Why does Discord use so much memory?
Discord is using more RAM if there is a memory leak in your system. You can observe every activity taking place in your RAM by using the Task Manager. A discord server/channel with too many changes will experience an increase in CPU and RAM use. To temporarily remedy this issue, press Ctrl+R to refresh Discord.
What memory allocation should Discord be using?
Running Discord on Windows 10 requires a minimum of 4 GB of RAM. Discord can also be used on Windows with 3 GB of RAM, but there’s a good possibility the app will crash regularly.
On Discord, a call uses 190 MB of RAM. By starting the Task Manager, you can keep track of Discord’s complete CPU and RAM usage.
How Can I Check the Discord CPU Usage on my PC?
Follow these steps to understand your Discord CPU usage on a PC or laptop.
Step 1: On standby mode, click Control+Alt+Delete simultaneously.
Step 2: Soon a lot of options will appear on the screen, go to task manager.
Step 3: Click on the ‘Performance’ tab.
Step 4: Note down the digits and figures appearing on the performance tab.
Step 5: If the figures appear too large, definitely Discord CPU usage is too high.
How to Fix Discord High CPU Usage?
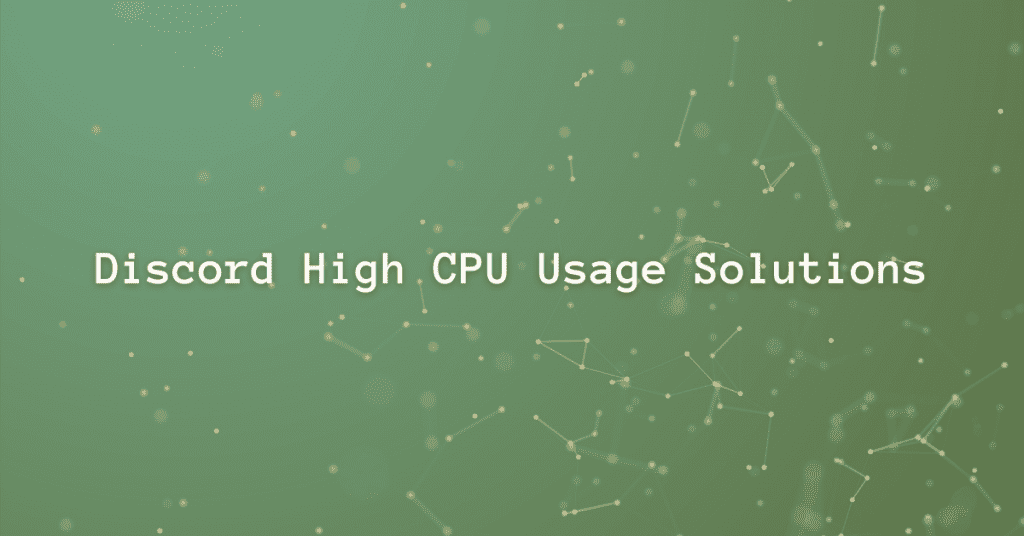
Once you have got the idea about your high CPU usage due to Discord, getting it fixed at the earliest is the need of the hour.
There is plenty of methods and technical process through which you can solve this problem. But we’ll only look at some of the easiest tricks and techniques that you can follow to fix the issue without any technical skills.
[Read more: How to Fix “Steam Friends Network Unreachable” Error?]
Method 1: Turning Off Hardware Acceleration
Step 1: Launch your Discord app.
Step 2: Go to its Settings tab.
Step 3: Choose ‘Voice and Video’ and go to ‘H.264 Hardware Acceleration
Step 4: Just disable it.
Step 5: Again go to its advanced settings.
Step 6: Then repeat step 4 to disable Hardware Acceleration.
Step 7: Press Ok and Apply to save changes.
Step 8: Restart your PC and your problem will be gone.
Method 2: Download and reinstall a fresh copy of the Discord
Step 1: Before installing a fresh Discord file, you must uninstall its old version.
Step 2: Go to Control Panel first.
Step 3: Check the programs list and double click on ‘Discord’
Step 4: Wait for a few minutes as the Discord uninstallation process starts.
Step 5: Once it is uninstalled successfully, open your browser.
Step 6: Log on to ‘Discord. Com’
Step 7: Watch out for any Discord App download link
Step 8: Follow the instructions and download the app to your device.
Congratulations! Your fresh installation of the Discord app is successful.
Method 3: Change the graphics preferences
Step 1: Go to system setting using “Windows+I” buttons
Step 2: Select Graphics setting on the display section
Step 3: Set your app preference to desktop
Step 4: Browse ‘Discord’ from your downloaded folder to proceed.
Step 5: Choose Options
Step 6: In the Graphic properties, untick ‘High Performance’ and choose the power-saving mode
Step 7: Choose the ok button in the end and restart your PC.
[Read more: How to Fix YouTube Audio Renderer Error?]
Method 4: Turn off voice processing features
Step 1: Launch your Discord app from the Start button on PC
Step 2: Go to the voice and video tab and then choose Voice Processing
Step 3: Turn off “Echo Cancellation” and “Noise Reduction”
Step 4: Though it will reduce your CPU usage, your gaming experience might not be the best.
Step 5: Save changes and restart your PC and then re-launch the Discord app.
Method 5: Change the Cores Your Computer Uses
Step 1: Press the Windows button
Step 2: In the query box, enter ‘Msconfig’ and press enter
Step 3: Go to the Boot tab and see the available options
Step 4: Simply move to advanced options
Step 5: Choose the number of processors option and untick it
Step 6: Click apply and ok to effect changes.
Step 7: Restart your PC and see if it helps.
Method 6: Update your device drivers
Step 1: Press the Start button and type windows update.
Step 2: Scroll through to windows update.
Step 3: If you see any update pending, just update it.
Step 4: Please ensure that you have turned on auto-updates for all types of updates, including optional ones.
Step 5: Now launch your Discord app
Step 6: Once again check if you get any warning on the Discord app update
Step 7: If there’s any update available, the app will automatically install and update the same. Otherwise, you will see the message that no update is pending.
Step 8: If you feel this process is tough, simply install Driver Easy (Third-party) app and let it complete the Discord app updates—installation and download for you.
[Read more: How to Fix com.wssyncmldm?]
Method 7: Try to Restart Your System
Restarting your system is one of the easiest ways to fix most difficulties on Discord. This should clear Discord’s temporary storage and fix any issues that are causing the program to use too much memory.
To restart your computer, follow these steps:
- Go to your Taskbar and open the Start Menu.
- Then, open the Power Options tab.
- Finally, select Restart to restart your computer.
- After that, utilize Discord to monitor your CPU utilization.
- Disable Discord Overlay
Method 8: Turn Off Discord Overlay
Discord Overlay is a feature that allows you to access channels without minimizing gameplay. The Discord interface just appears on the screen so you can return to the game immediately later.
However, this puts an unnecessary load on the system and can result in high CPU utilization. To avoid this, follow these steps to disable Discord overlays.
- Access Discord on your computer and go to Settings.
- Then scroll down to Activity Settings and click Game Overlay.
- Finally, make sure Discord Overlay is disabled.
- Then restart your computer and see if Discord is still using excessive CPU resources.
Method 9: End All Other Processes
If you need to lower CPU temps during a gaming session, you can also stop other processes that utilize your CPU. There are several processes that run in the background when Discord is running and you are gaming that you don’t require.
Using your task manager is the quickest approach to stop processes and free up CPU space.
- To open the Windows Task Manager, press “Ctrl + Alt + Delete.” Select “More Details”.
- To arrange the processes by CPU consumption rates, click the “CPU” column.
- Select the process you’d like to complete. End the procedure by clicking the Finish button.
However, you must be cautious not to terminate processes that are critical to your computer’s operation.
Method 10: Scan The Computer for Malware
You may have malware if your CPU temperature rises and your machine slows down. Malware has a significant influence on your CPU since it consumes more power. Because Discord is such a large program, it may only appear when you use it.
To get rid of malware and unwanted software, run a scan on your computer. Getting rid of this spyware and preventing it from reappearing in the future will make your gaming experience more enjoyable.
Method 11: Replace your CPU if it frequently occurs.
If you play video games frequently and experience CPU temperature issues, you might just want to get a new CPU and upgrade it frequently.
You should conduct your study and purchase a CPU that is compatible with all of the applications, games, and daily tasks that you intend to use. Your CPU will operate more effectively the more efficient it is.
Conclusion
No doubt, getting any message relating to CPU high usage in the midst of playing video games can be irritating. But there’s no reason to panic. You can simply follow the above steps to fix the problem. Hopefully, any of the above methods will help you get rid of the Discord high CPU usage error and problem.
If the problem still persists even after following all the above-mentioned tips, getting in touch with a software expert can help. For any other queries or concerns, please use the below comment section.
