Mac stuck on login screen, what to do?
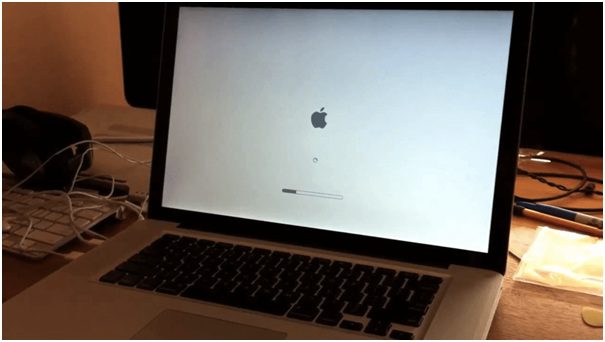
Guess the following scenario is not strange to Mac users, whether you are using a MacBook Air, MacBook Pro, or an iMac. When you are turning your Mac on, you may see Mac stuck on the login screen or loading bar. No matter which situation it is, once your Mac doesn’t start up, you can’t access your files within. The question is, how to troubleshoot Mac stuck on the login screen issue? Don’t worry, after reading this post, you will have some inspiration.
Solutions to fix Mac stuck on login screen
Solution 1: Disconnect all third-party peripherals
All third-party peripherals can have an effect on your computer. When your Mac doesn’t boot up, the first thing you can consider is to remove all connected peripherals, including the printer, mouse, monitor, and even the keyboard, if possible. Once your computer is all clear again, you can try rebooting it, how’s it now?
Solution 2: Boot your Mac into Safe Mode
Safe Mode allows your Mac unload programs not required by macOS, such as login items, unnecessary extensions, and fonts. Besides, it can do a basic check of your computer and delete some system caches, including font caches and the kernel cache. Thus, by booting into
Safe Mode, it’s easier to isolate your Mac and identify whether it’s a software issue or not.
To boot into Safe Mode, here’s what you can do:
- Long press the power button to completely shut the Mac down.
- Restart the Mac while holding down the Shift key.
- Release the Shift key when you see the loading bar.
Now there will be two situations. The first situation is, if you fail to boot into Safe Mode, then it’s not the third-party software that causes the trouble. In this case, you should reinstall macOS and make sure that your Apple software and third-party apps are up to date.
The second situation is that the booting up problem disappears in Safe Mode. Then it must be the software that is making trouble. To confirm which software it is, you can boot into another mode, Verbose mode. How to do that?
Start up your Mac again and immediately hold Command + V keys. Yourcomputer will show a live report when booting up. And it will stop once it detects the problematic software. Since you have found the culprit, how to get rid of it?
You can boot into Safe Mode again, then remove the conflicting programs. After that you can leave Safe Mode by restarting your Mac normally, is your Mac booting up like it used to?
Solution 3: Reset NVRAM and PRAM
NVRAM and PRAM store things like screen resolution, sound volume, and the most important one, the start-up selection. Hence, if your Mac won’t turn on, you can try to shut it down first, then reboot it and immediately press and hold Option, Command, P, and R combinations. Then you can release the keys in about 20 seconds, during which your Mac will restart. When your Mac reboots, you can open System Preferences and adjust any settings that were modified.
Solution 4: Reset SMC
SMC, standing for System Management Controller, is related to computerpower, battery, fans, and other features. It’s a good try to reset the SMC if your Mac sleeps or shuts down and can’t be turned on successfully.
For notebooks with T2 chips:
- Shut down your Mac.
- Press and hold Control, Option(Alt), and Shiftall together. Your Mac might turn on.
- Keep holding all three keysfor 7 seconds, then press and hold the power button as well. If your Mac is on, it will turn off as you hold the keys.
- Keep holding all four keysfor another 7 seconds, then release them.
- Wait a few seconds, then press the power buttonto turn on your Mac.
For other desktop Macs with T2 chip:
- Shut down your Mac, then unplug the power cord.
- Wait 15 seconds, then plug the power cord back in.
- Wait 5 seconds, then press the power buttonto turn on your Mac.
If you have Mac models that are not equipped with T2 security chips, you can visit Apple support to reset the SMC.
Solution 5: Repair the startup disk in macOS Recovery Mode
It’s possible that the startup diskmight becorrupted and that results in Mac not starting up. To repair a Macintosh HD, you need to boot your Mac into macOS Recovery Mode first. There you can resort toApple’s free built-in tool, First Aid, which is able to detect errors and repair directory damage of the disk. Let’s see how this process works its magic.
- Reboot the computer. Immediately press and hold Command + Option + R keys.
- Release the keys when you see the Apple logo or other startup screen.
- If you are asked to enter a firmware password or the login PIN, just enter the requested password.
- Now your computer is in the macOS Recovery Mode and you can see the macOS Utilities window.

- Select Disk Utility and click Continue.
- You could see Macintosh HD on the left sidebar and choose it. Click First Aid on the top of the menu.
- Choose Run when the message window pops up.
You can now restart the computer once First Aid finishes its job. If the Mac is able to turn on now, congratulations! Nevertheless, when the disk is too seriously damaged to be repaired, you may have to format your startup drive and reinstall the macOS. But always remember to rescue your data first since formatting will take away all previous files within the disk.
Conclusion
Apart from Mac gets stuck on login screen, there are more scenarios of Mac not booting up, but don’t worry, they can all be fixed with the right methods. More importantly, no matter the computer is well or broken down, you are highly suggested to back up the data in case of any data loss.
