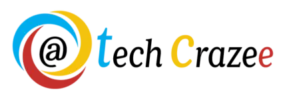Top Solutions for SD Card Issues & File Management 2025

SD Card, also called a memory card, is an external device or toolkit to enhance the size of data memory. You can use an SD card to increase the memory limit of your digital camera, smartphone, iPod, and other various other devices. You can even use your SD card to transfer files from one device to another.
However, you should always take utmost care while viewing files on an SD card. Sometimes, your SD card may get damaged or corrupted, at the time of HD video recording, file transfer, or using Android apps or apk like Street of Rage mod apk where you can get all of the app’s High-class functions free of fee. It is always recommended to follow all steps carefully while handling an SD card and transferring its data from one device to another.
What is type File:///sdcard/?
It basically refers to a specialized tool kit, which creates a path to help Android users view the files and data stored into the SD Card and internal storage of the device.
However, using this path, you can only view files stored in this location. You can’t delete or alter the location of the file. But this path is useful to discover the direct route to SD card from your browser.
How to View Files on file:///sdcard/?
Launch your Google Chrome or any other browser. On the address bar type File:///sdcard/—- after / you can use various folder locations to view files and read sd card. For example; if you wish to see the download folder, mention download. If you wish to see photos on the camera, go to DCIM-Camera, and so on.
We have provided some location paths for your convenience. You can directly type these paths to move toward your preferred path.
File:///sdcard/download — You can see your download folder using this link
File:///sdcard/dcim/camera/— Use this to view files stored in your camera
File sdcard gallery — use this path simply to view files on the gallery section of your Android-compatible handsets.
The tab that will be displayed corresponds to the result of all the folders and their modification dates. This element shows the formats MP4, .doc, PDF, JPG, PNG, MP3, .txt, among others.
In addition, when entering the folder, the content of the files is displayed indicating their name, format, weight and date of modification.
[Read more: What is Content://com.avast.android.mobilesecurity/temporaryNotifications?]
How to Use the Documents Displayed in file:///SdCard?
You can store various data and files on your SD card (memory card for phone). Starting from images, pictures, documents, and videos—all of these get stored in specific folders on an SD card.
The first step to checking the documents stored in file:///SDCard is to go into the memory section of your Android handset.
Here, you will see two sections: Internal Storage and file sdcard.
When you go to SD Card, you will find various folders like Images/ Documents/ Pictures and Downloads. Depending upon your preference, you have to double-click that specific folder and go inside.
If you wish you can transfer these files from external storage (SD Card) to internal memory storage (if you have enough memory/ space) or to a particular folder in your Android smartphone.
How To Download Files App Online On Android Play Store?
Downloading a files app from the Android Play Store is straightforward:
- Open the Google Play Store on your Android machine.
- In the search bar, type “File Manager” or “Documents by Google.”
- Browse the list of document managers and search for one with great audits and evaluations (e.g., Records by Google is strongly suggested).
- Tap the application you need to download, then click Install.
- Once installed, open the application and agree on the essential permission to get to your capacity.
- Presently, you can browse, make due, and sort out records on your device.
How to Move or Copy Files to file:///sdcard/?
It’s a simple process. First of all, you have to trace the location of that particular file. It is definitely somewhere located inside your internal storage.
Please follow these steps to proceed.
- Select files.
- Click on Internal Storage
- Now, select the folder and files that you wish to move.
- Go to Menu
- Now, choose EDIT
- The next step is to choose the intended files, folders or data that you want to transfer.
- Go to SD Card
- Select Create a folder option
- Now, go inside the folder and press Paste.
- That’s done. The transfer process stands complete.
How Do You Browse Files on an SD Card Without an SD Card File Manager?
If you don’t have a dedicated SD card file manager app, you can still browse SD card files using these methods:
- Default File Manager App:
- Most Android devices come with a pre-introduced document manager app. Open it and find your SD card under the “Capacity” or “SD Card” areas.
- Use a USB Cable and PC:
- connect your telephone to a PC utilizing a USB link.
- Select File Transfer mode on your phone.
- Open the SD card directory on your PC to browse files.
- Cloud Backup Option:
- Some phones sync SD card files with cloud storage apps like Google Drive or OneDrive. Check if files are backed up and access them from there.
- To move or duplicate files from your telephone’s internal storage to the SD card, follow these means:
- Open the File Manager App:
- Use your default file manager or download one like Files by Google.
- Locate the File:
- Explore the document or folder you need to move into the internal storage.
- Select the File:
- Long-press on the file to select it. You can select multiple files if needed.
- Choose Move or Copy:
- After selecting, tap on the “Move” or “Copy” option.
- Navigate to the SD Card:
- Go to your SD card storage directory
- Select the folder where you want to save the file and tap Paste or Move Here.
- Confirm the Transfer:
How to Save Files to your file:///sdcard/?
You can save files to your SD Card from your Android-compatible smartphone. Just follow the following steps:
- On standby mode, choose ‘My Files’ on your Android device.
- In the top left section, explore ‘More Menu.’
- Now, go to settings.
- Simply click on Save to SD Card to proceed.
- You have to tap ‘Allow’ to initiate the process.
- All files will be saved on SD card.
How to Fix File SD Card Undetected Issue?
If your SD card isn’t detected, try these fixes:
- Restart Your Device:
- Sometimes a simple restart can help the phone detect the SD card.
- Clean the SD Card Slot:
- Dust or debris can block connections. Carefully clean the SD card slot and ensure the card is inserted properly.
- Check on Another Device:
- Insert the SD card into another phone or a card reader to check if it works.
- Format the SD Card:
- If the card is detected but inaccessible, back up important data and format it using your phone or PC.
- On Android: Go to Settings > Storage > SD Card > Format.
- Update Your Device’s Software:
- Ensure your phone has the latest software updates as compatibility issues may cause detection problems.
- Inspect for Physical Damage:
- If the SD card is harmed, it may not work. In this case, consider replacing it.
[Read more: How to Fix pii_email_a427253221614b6547d5 Error Code?]
How to Transfer Files from file:///sdcard/ to Your PC?
You can transfer files from a PC to a file sdcard open through CUT, COPY and PASTE methods.
- First of all, insert your SD card into the device.
- Automatically, it’ll get detected.
- Now you can follow the remaining process.
- Press the ‘Window’s button’ + ‘E’ on your PC.
- My computer section will open.
- Opt for the files that you want to get moved.
- Cut or copy the intended files from your PC.
- Now, get inside the SD card and click paste.
- Soon, all files will get transferred within a few minutes.
- You can also directly drag and drop these files from the PC to the SD card and save it.
- Once it is done, now you can safely remove your SD.
Alternative Method: Using Command Prompt
In case, you find any difficulty in the above method, you can also use the alternative method as mentioned below using ‘command prompt’ on your PC:
- Link your SD card and PC using a card reader or Android handset.
- Press ‘Windows’ + R to open the Run section.
- In the Run button, type CMD and enter.
- Soon, a command prompt window will appear.
- Enter cd c:\ Pictures or downloads and press ok (enter).
- In the above step, c:\pictures shows the file location that you wish to transfer.
- Type each file name and its extension codes.
- Soon all such files will get transferred to your SD card.
How to Transfer Files from file:///sdcard/ to Your Mac?
Transferring files from an SD card to Mac is slightly different from the one that you followed in the case of the Android handset and PC.
Not all Mac PCs come with a dedicated SD card slot. If your PC doesn’t have a pre-installed SD card slot, you should use a Mac-compatible card reader for to complete the transfer process.
First of all, you have to insert your SD card into your PC’s dedicated built-in tray or use a card reader.
Soon, the files will be in front of your PC screen.
- Go to files
- Choose Import
- Select files or photos or videos or documents that you wish to transfer to your PC.
- Click apply and ok.
- You have the option to “Import All” as well if you wish to transfer the entire data into your MAC PC else you can import the selected files using the ‘Import selected’ option.
- Soon a dialogue box may appear asking you to ‘delete items or keep items.
- Depending upon your choice, you can pick any option.
- At the time of import, if you want to cancel it, press ‘Cancel Importing.’
- When the process is completed, you can safely take out the card from your PC.
- Imported files will appear in the ‘Imports’ section in the sidebar.
[Read more: What is content://com.android.browser.home/?]
Top 5 Interesting Facts about SD Card
Memory Size: SD cards are available in various sizes. Starting from 32-GB to 256-GB and much more, SD Memory cards are now available in various memory sizes. But your card will not support its maximum capacity if your device doesn’t permit it.
Different Memory Cards: All memory cards vary. Memory cards are available in various sizes. MicroSD is the smallest memory card that works in smartphones, digital cameras and other devices.
Storage: It is highly recommended that you shouldn’t exceed the maximum limit of your memory card with data. If your memory card has a space of 32 GB, at least keep 1 to 2 GB as a blank space.
Speed: It is recommended that you should use an SD card having Class 6 or UHS Class 1 or above.
Warranty: All SD cards come with a lifetime warranty. In case, your SD card is not working properly, you can get it replaced at the shop from which you purchased it.
The Conclusion
We hope this article helped you understand various methods of transferring data from your device to SD card and vice versa. Whenever you start the transfer process, make sure each step is completed properly. Any interruption during the transferring process may damage or corrupt files. In that case, your files may not open. However, you can still recover those files using data recovery tools online.
If you wish to share your experience about SD card or any other relevant information, please go ahead and let us know the same. We would listen to your concerns or queries. Also, you can share your thoughts or queries with us anytime you wish to.
FAQs
- What is the best app to browse SD card files?
- Files by Google is reliable and easy to use for managing both internal and SD card storage.
- Can I recover data from a corrupted SD card?
- For sure, attempt a data recoveries appliance like Recuva or EaseUS Data Recovery Wizard.
- Why can’t I move some files to the SD card?
- Certain system files or apps may have restrictions. Try using a file manager app with more permissions or root access.
- How can I check my SD card storage space?
- Open Settings > Storage and select your SD card to view its available and used space.