Resolving YouTube Audio Renderer Error: Quick Troubleshooting Guide.
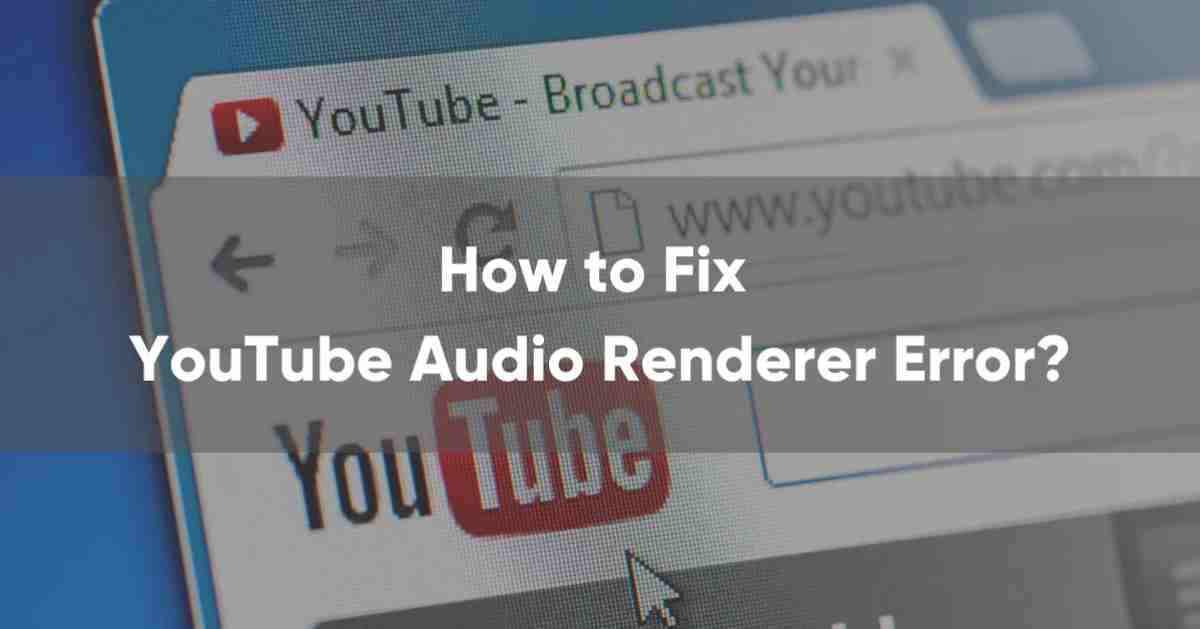
YouTube is one of the most popular platforms right now. Besides entertainment, many people are using YouTube for several things. However, the users are facing some issues while using it. In this case, the audio renderer error is one of the most common problems right now.
Have you ever faced it? Well, you are not the only one. Thousands of YouTube users face this problem every day. However, the good thing is you can solve this issue by following some proper steps. In this article, we are sharing some top methods to fix the YouTube audio renderer error. Make sure you are reading each point very carefully.
What Is Audio Renderer Error In YouTube?
As we noted above, audio renderer error is a common YouTube issue. When you play a video, the screen goes blank and you will see a phrase called ‘Auto render error try restarting your system’. It’s a minor problem and you can fix it by following some simple steps. However, you can’t fix it by applying these methods, you can get technical support.
[Read more: How to use file: ///sdcard/ to view files on Android?]
Major Causes for Audio Renderer Error in YouTube
You see, audio renderer error is very common for YouTube users. However, there are several reasons behind this error. Well, we have figured two valid causes for audio renderer error in this video streaming platform:
- The most common cause of this issue is glitches. That means, the glitches in the software can hold the video to play
- Another major cause for YouTube audio renderer error is if the system is connected with various devices.
Top 9 Ways to Fix the YouTube Audio Renderer Error

Now, you know what is audio renderer error in YouTube and the causes behind it. If you are ready to fix it, we are here to help you out. In the following list, we are sharing some best methods to fix this YouTube error. Let’s find out:
1. Reconnect Device
The simplest way to fix this problem is to reconnect the device. If your device is connected with other external devices, you have to follow this method. The reconnecting method is good as it can resolve the poor connection issue as well. Plus, you don’t need to try hard to implement this process. So, before applying other methods, make sure you are trying this one.
2. Troubleshoot Audio Playback Issue
If the previous method is not working, you should fix the audio playback issue. To implement this process, you have to follow these below steps:
- First, you have to run an Audio troubleshooter
- Next, click on the ‘Windows’ button and then select ‘Settings’
- You can see an open window
- Search for Troubleshoot on the search bar
- Next, find the ‘Find and fix audio playback problems’ option and click on it
- The troubleshooter will start an error detection process, it will show the problem
[Read more: What is content://com.android.browser.home/?]
3. Roll Back Driver
In some cases, the new driver update can create some issues. Well, it can also be the cause of YouTube audio renderer error. That’s why you can start rolling back the driver. To apply this method, you have to follow some simple steps:
- First, right-click on the Windows button, so it can show a list
- Locate the ‘Device Manager’ option and click on it
- Next, you have to select a driver and right-click on it
- Then, select ‘Properties’ and then the ‘Driver’ option
- Lastly, click on the ‘Roll Back Driver’ option
4. Update Drivers
Another good method to fix YouTube audio renderer error is by updating the driver. Keeping every software updated is essential when you don’t want to face any issues. So, make sure if there’s a new update available for the driver. You have to follow these steps to update the driver:
- First, open the ‘Device Manager’ option and right-click on it
- The open window gives you two options, you can choose either automatic or manual updating
- Select one to start the searching process
- If there’s an update, it will start updating and installing automatically
5. Run Audio Troubleshooting
If you have Windows 10 OS, it has an in-built troubleshooter. By using this troubleshooter, you can fix common problems on your device. To implement this method, you have to follow the below steps:
- Press together Windows + R. Then, type ‘ms-settings: troubleshoot’ on the box and press Enter
- Locate ‘Playing Audio’ and click on it. Then, after that click on the ‘Run the troubleshooter’ option
- Wait until the investigation process is completed
- Next, you have to choose the device that is related to this issue, select ‘Next’
- After the process is completed then restart your PC
[Read more: What does a Firewall Data Fragment Do?]
6. Restart Your Computer
Sometimes you can fix YouTube audio renderer error by doing a simple step. Hence, you can apply this method before applying other complicated ones. You can solve this issue easily by restarting your computer. It can be helpful in many cases. Moreover, this process can fix other issues as well.
7. Set the same sample rate for both ASIO driver and audio driver
Last but not least, setting the same sample rate for both audio drivers and ASIO drivers can be very helpful. Well, you have to follow some crucial steps to complete this method. Let’s find out how to do this task:
- Press together Windows + R on your keyboard.
- Next, type ‘mmsys.cpl’ on the run box and click Enter
- Then, select the device as per requirement on the Playback tab, then select the ‘Properties’ option
- Next, you have to select the ‘Advanced’ tab and click on the ‘OK’ button
- Now, you have to open the ASIO driver and select the ‘Audio’ tab
- When the process is completed then restart your computer
8. Turn On or Off the Audio Driver
Some affected users have reported that they were able to resolve the problem without having to restart the computer or run the troubleshooter. As it turns out, you might be able to fix the problem by disabling all audio adapters in your device manager and then re-enabling them after a few seconds.
This approach is the go-to method for many affected users when it comes to resolving the “Audio renderer error.” Please restart your computer.” Here’s a quick tutorial on how to disable and re-enable the audio driver:
- Press the Windows key + R to bring up the Run dialogue box. Then type “devmgmt.msc” and press Enter to open Device Manager.
- In Device Manager, expand the Sound, video, and gaming controllers menu. Then disable each audio adapter by right-clicking and selecting Disable device.
- After disabling all audio adapters under Sound, video, and game controllers, wait a few seconds before re-enabling them by right-clicking and selecting Enable Device.
- Repeat the action that previously caused the “Audio renderer error.” Please restart your computer to see if the problem has been resolved.”
9. Check And Update Windows to the Latest Version
Updating your operating system can fix many basic problems, such as audio rendering problems with YouTube. Download the latest version of Windows and see if the problem is resolved.
- Click the Windows icon at the bottom left of the screen to bring up the Start menu.
- Open settings or hold windows + I on your keyboard.
- Click the Update & Security tile. This is where you’ll find most of your Windows Update options, as well as the option to pick when you want to get updates.
- Make sure to always stay on the default Windows Update tab. Click the Check for updates option and wait for Windows to find available updates. If you see any updates displayed, click the See all optional updates link to view and install them.
- When Windows finds a new update, click the Install option. Allow Windows to download and install the required updates.
Conclusion
Finally, you know how to fix YouTube audio renderer error. We have shared the best methods to fix this problem. Make sure you are applying them to get the result. However, if you can fix the issue, you can get technical support. You can also contact YouTube as well.
If you want to know more about other YouTube issues, you can start your research on the internet. Moreover, you can also watch some tutorial videos.
