Resolving YouTube Stuttering Error Effective Solutions Guide.
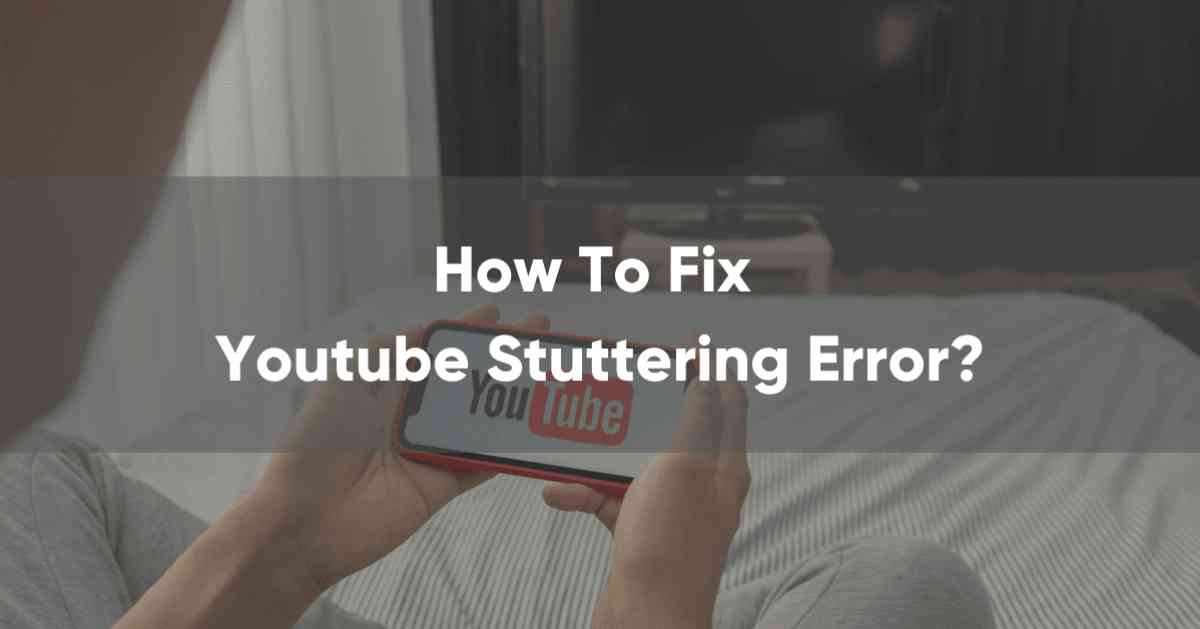
What is YouTube Stuttering Error?
YouTube is one of the popular entertaining platforms which enables end-user to access songs, videos, and movies significantly. If you are streaming videos on YouTube, you might face play and pause things frequently while watching on YouTube. If you are facing such kinds of problems then you might be having problems that are nothing but YouTube Stuttering Error.
Why Does YouTube Stuttering Error Occur?
YouTube stuttering error occurs due to various problems associated with it. This problem occurs almost in every popular search engine like Internet Explorer, Chrome, Firefox, etc. In some cases, video is fine but audio stutters. Some of the cases why YouTube stuttering error occurs are as follows:
- Due to slow internet connectivity
- Corrupt video software
- Improper browser settings
- Missing video drivers
- Infected virus or malware
- Windows is not updated
[Read more: How to Fix Discord High CPU Usage?]
How to Fix YouTube Stuttering Error?
In the era where everything has been digitalized, video streaming is one of the most popular concepts among us. YouTube has been the representative which is enjoying the overwhelming superiority. While watching a YouTube video, you might have faced some problems like video lagging or when the video constantly plays and pauses in-between times for several seconds. If you are dealing with such a problem do read this article to resolve your issues:
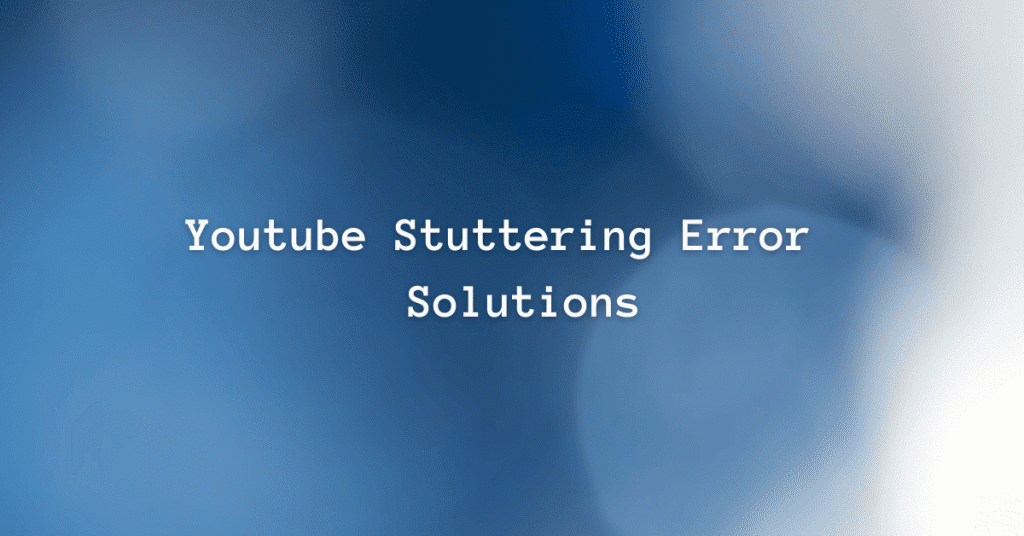
1. Install the Latest Version of Adobe Flash Player
Abode Flash Player allows the user to receive high-quality video and video conferencing also. It utilizes Speex audio codec, which delivers a low-latency alternative when encoding voices.
Step 1: Visit Flash player. In Chrome, we generally don’t need Adobe Flash Players so if it doesn’t work. Visit the authorized site first.
Step 2: There will be a download option along with that you will see other apps presents the same options as well. Don’t click on it.
Step 3: Click on the downloaded link and Adobe Flash Player will start installing on your computer. You will have to give the installer your consent to run it. Just follow the given instructions on your screen, and it will be done.
2. Disable Plug-ins on Your Google Chrome Browser
If you’re experiencing a YouTube stuttering error in Chrome, it’s possible that it’s due to the plugins installed on your Google Chrome browser. As a result, you should disable any plugins that are installed on your Google Chrome browser.
With that out of the way, here are the actions you should take.
- Go ahead and open a new tab on your Google Chrome browser.
- Enter the Path- Go ahead and type “about: plugins” into the search box at the top of your screen, then hit the Enter button.
- Click the “+” Sign – In the upper-right corner of your screen, you’ll see a plus sign, which is also next to the “Details” option.
- Check for Adobe Flash Player – From there, search for Adobe Flash Player, which is already installed on my machine. You can then look for a file called “pepflashplayer.dll” in the directory. If you can’t find it, use the Ctrl + F keys on your computer, then copy and paste “pepflashplayer.dll” from the search bar.
- Turn off the file – After that, just disable it by pressing the Disable button.
- Exit Google Chrome – After that, exit Google Chrome and reopen it. After you’ve launched Google Chrome, go ahead and navigate to YouTube to see whether it will play properly.
[Read more: How to Fix the CefSharp.BrowserSubprocess.exe Error?]
3. Update Your Video Driver
YouTube Stuttering Error can also be caused due to corrupted, old, or missing video driver on your computer. So you can update your video driver to the latest version to fix the issue. You can update your video driver either on a manual basis or automatically to resolve the issue. Let’s look at the steps below to update the driver as follows:
Step 1: Right Click on the Start Menu of your desktop screen.
Step 2: Scroll down and click on your device manager option.
Step 3: You will come to see the display adapters options and click to expand them.
Step 4: Once you see the graphic video driver option then right-click on it.
Step 5: Final step, update the graphic video driver software once after clicking on it.
Once you update your video driver then try to visit YouTube to watch the videos.
4. Clear You’re Browsing Data And Update Your Browser
YouTube Stuttering error can occur if there are too many caches accommodating your browser’s space room. So clearing your browser data and updating to the latest version can fix the issue of error. Let’s get to the stepwise solutions to fix the issue in Google Chrome:
Step 1: Open a new blank tab in Google chrome.
Step 2: Hold both ctrl + shift keys together and then press the delete.
Step 3: After that, click on the Clear data button.
Step 4: Now click on the more options icon situated on the top right of the chrome browser. Select the Help option and then click on the about chrome option.
Step 5: After the selection of about chrome option, chrome will automatically check the updates of the chrome browser.
Once the above steps are done, relaunch the chrome browser after updating and once again check the YouTube Video to see if it’s working fine.
5. Check Your Network’s Problem
The foremost reason behind YouTube video stuttering is the poor network connection associated with it. Due to a poor network connection, you are unable to watch videos continuously. Here are some of the steps you can follow to improve your network connection.
Step 1: Stop the programs which are using your internet and close the chrome tabs.
Step 2: Update the network driver to increase your internet speed. To update the driver, you need to go to the start menu select device manager and expand the network adapters. Right-click on the listed drivers and update the drivers. Continue to update all the listed drivers available on it.
6. Check about Chrome
If you are not able to play videos on YouTube then you might be having an issue with your Chrome browser. Now quickly move to the below steps to resolve the YouTube issue.
Step 1: Initially, launch the Google Chrome browser on your PC.
Step 2: Once you launch the Google Chrome homepage, you will be able to see 3 dots or bars on the topmost right of it.
Step 3: Go to the option of privacy and security and then hit on the site settings.
Step 4: Click on the JavaScript option.
Step 5: Now turn on the JavaScript option.
Step 6: Go to YouTube and then try to watch the videos on it.
7. Update the Chrome
If your chrome is not updated then you might face the issue of YouTube Stuttering. To fix the stuttering issue, kindly follow the steps mentioned below:
Step 1: Initially, open the Google Chrome browser on your pc.
Step 2: Click on the 3 lines dots icon on the topmost right of the chrome.
Step 3: You will see the option to update the Chrome browser in the help section. If you can’t see the option of the update then you might be using the latest or updated version of your chrome browser.
Step 4: Relaunch the chrome browser option.
Step 5: Go back to YouTube to watch the videos without any issue.
[Read more: How to Fix YouTube Audio Renderer Error?]
8. Update Graphics Card Drivers
If you are one of the users who often visit YouTube then kindly note that you need to update your graphic card drivers once in a while. Updating your graphic card drivers will resolve the issue of YouTube Stuttering Error
Step 1: Right Click on the Start Menu of your desktop screen.
Step 2: Scroll down and click on your device manager option.
Step 3: You will come to see the display adapters options and click to expand them.
Step 4: Once you see the graphic card driver option then right-click on it.
Step 5: Final step, update the graphic card driver software once after clicking on it.
Once you update your graphic card drivers, you will be able to resolve the YouTube Stuttering error.
9. Disable/Enable Hardware Acceleration
If you are facing the YouTube Stuttering error then you might be able to fix the issue by enabling/disabling the hardware acceleration option in the system settings. Thus, follow the steps below to fix the issue.
Step 1: Launch the Chrome Browser and click on the vertical dots on the upper rightmost corner of the chrome. Now select the settings from the menu.
Step 2: Scroll towards down of the settings page to see the advanced option. Click on it.
Step 3: Scroll down the current page till you see the system setting option.
Step 4: You will see the hardware acceleration section options once you click on the system. To enable the hardware acceleration, you need to move the pointer to full and to disable it you need to move the pointer to low.
Step 5: After doing that, click the OK button. Once done the above steps, restart your pc and launch YouTube.
10. Perform A Clean Boot
When you often face the issue of apps related then you may perform a clean boot to fix the issues. Some of the steps to follow a clean boot are as follows:
Step 1: Visit the search box of the windows start menu.
Step 2: Type MSConfig into the search box of the start menu.
Step 3: Click on system configuration settings.
Step 4: Locate the services tab menu into it.
Step 5: Now hide all the Microsoft-related services in it.
Step 6: You need to select the disable all button.
Step 7: Now once again go to the start-up tab.
Step 8: Open the task manager which needs to be opened.
Step 9: Close the task manager opened. After that, click on the ok button option.
Step 10: The last step, reboot your computer system and start it once again.
Once you perform the above steps, you will surely be able to have a clean boot environment in the system. Now, go to YouTube to check whether you can play YouTube Videos.
11. Change To Different Browser
If you’re still experiencing trouble with YouTube stuttering on Google Chrome, try switching to another browser. There are a few alternative browsers that you can use to watch YouTube videos. Internet Explorer, Mozilla Firefox, Safari, and Opera Mini are all options. You might try using one of these other browsers to see the video on YouTube.
12. Enable JavaScript On Your Chrome
If the preceding approaches fail to resolve the problem, check whether JavaScript is enabled or disabled in Chrome. This problem can be solved by enabling JavaScript, so follow the instructions below to do so.
- Open Google Chrome and go to Settings.
- Locate the Privacy And Security Section, as well as the menus on the left side.
- Select Site Settings
- Select JavaScript from the Content
- Enable JavaScript
13. Try to Scan for Any Hardware Changes
This problem can also occur if the hardware is changed. However, by following these procedures, you can check for any hardware changes:
- To open the WinX menu, press Windows+X, then scroll to Device Manager in the list and click it.
- There will be a new window. Select the Action tab from the Menu section, then the “Scan for hardware changes” option from the “Scan for hardware changes”.
- The scanning will take some time to complete. Close all windows and look for the error once the operation is finished.
14. Modify Power Management Settings to Default In Your System
Your desired power plan has a direct impact on the operation of your system. This problem could be caused by recent changes to the settings. Follow these procedures to restore the settings to their default state:
- Select Power choices from the context menu by right-clicking on the battery symbol on your taskbar.
- Then, select Change Plan Settings.
- There will be a link at the bottom of the page; click it to restore the plan’s default settings.
- To confirm, click OK.
- Restart your computer and look for the error.
15. Disable The Antivirus Temporarily
Some customers said that disabling the antivirus fixed the problem. As a result, it is suggested that you try temporarily disabling the antivirus and checking for the problem. However, disabling your antivirus while connected to the internet is not recommended. However, it is only for the purpose of testing. If this helps you fix the problem, you can switch to a different antivirus brand.
16. Try to Contact Official Support
Generally, the procedures listed above will assist you in resolving the YouTube stuttering issue. If YouTube continues to delay, try Reddit or another official forum.
If you still can’t find anything relevant, your last option is to go to the official YouTube Help Center. Once you’ve accessed the support website, use the search box to explain your issue.
It produces a number of outcomes that aid in the treatment of stuttering. Aside from the Help Center, you can also visit the YouTube Help Community for some other helpful hints on how to resolve the issue.
But, in the end, the YouTube stuttering issue on Windows 10 will be resolved.
Conclusion
For now, you know about the reasons behind the YouTube stuttering error along with its solutions. So, we urge you to try these solutions stepwise methods whenever there is a problem while playing the videos.
